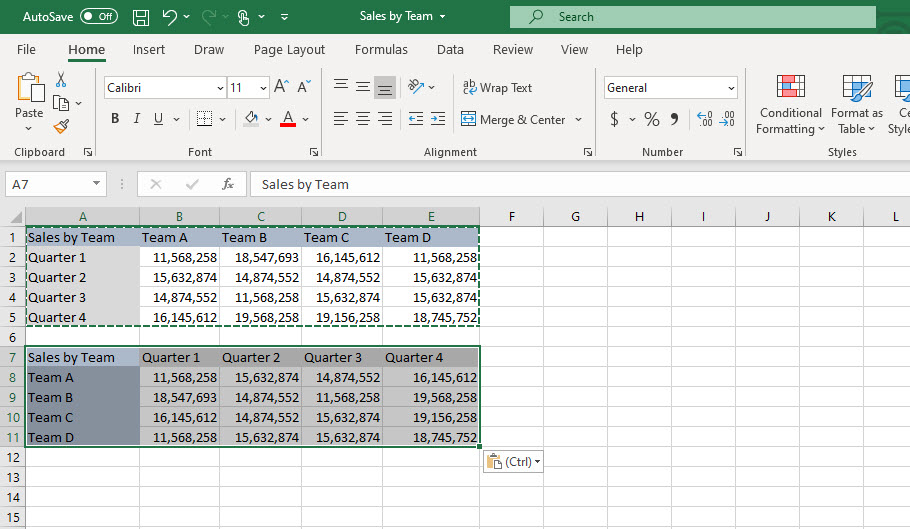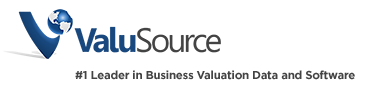Transpose Columns and Rows in Excel
When building a spreadsheet in Excel, you may decide you’d like to swap the data rows to columns or vice versa. This is extremely easy to do using the Transpose feature. Here is how to do it:
Step 1
Select the full range of data you want to rearrange, including any row or column labels, and press Ctrl+C (not Ctrl +X).
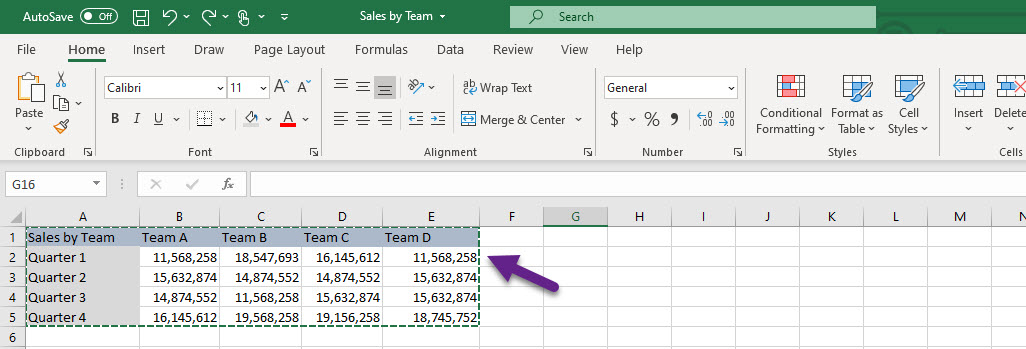
Step 2
Use a new location in the worksheet where you’d like to paste the new table. Make sure there is enough space to fit the table. Remember it will entirely overwrite any data / formatting that’s already there.
Right-click the top cell of where you want to paste the transposed table. If you don’t see the Transpose  icon, then click on Paste Special to show all the special paste options. Then click the Transpose icon.
icon, then click on Paste Special to show all the special paste options. Then click the Transpose icon.
Your Transpose icon may look a little different depending on the version of Excel you have but if you drag the mouse a little, it will tell you what each selection does.
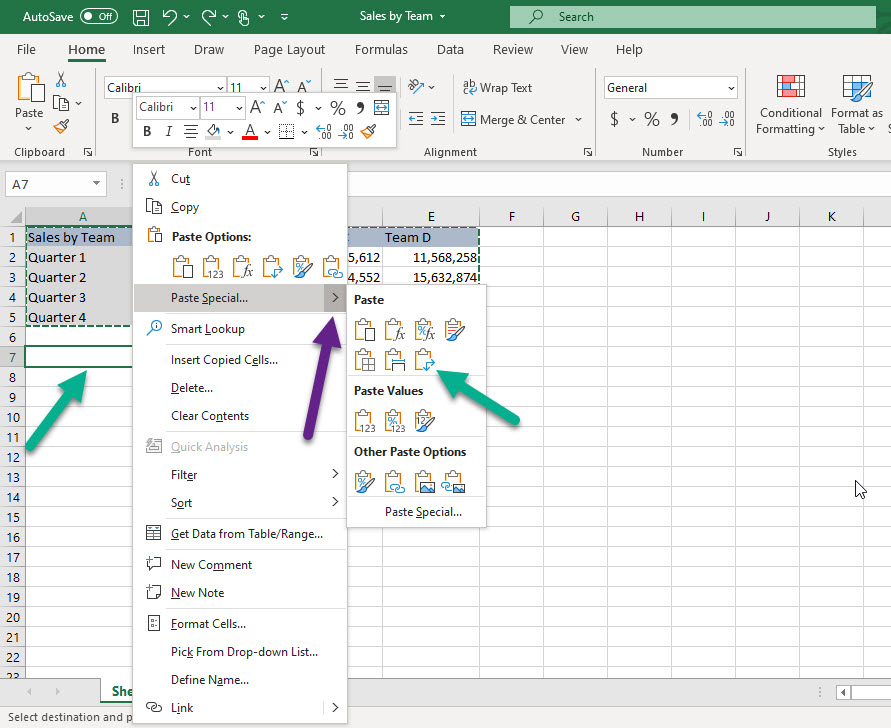
The result: