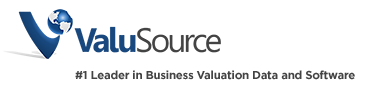Save Time Formatting Spreadsheets with the Format Painter
While working on your spreadsheets there are many ways to change the way cells, rows and columns look. Follow these simple steps to use the format painter to ‘copy’ the formatting to other cells with the click of your mouse:
Step 1
Select the cell whose format you’d like to copy. Then click on the format painter.
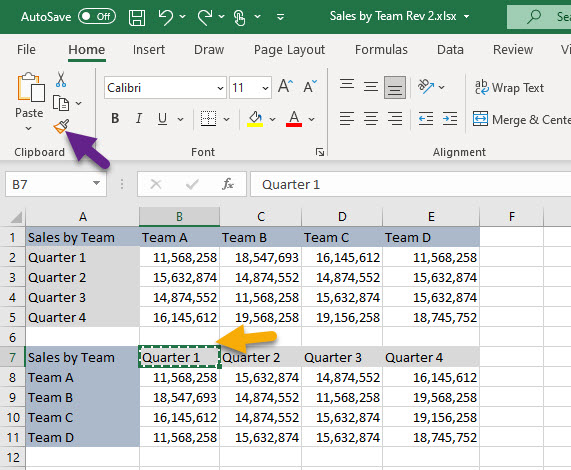
Step 2
Now click on the cell which needs the formatting and you’ll see it change to match the cell you selected.
If you would like to copy the formatting to a number of cells, simple double click the format painter and click each cell you’d like to match. When you are done, hit escape to turn the format painter off.
More Shortcuts
Excel has many time-saving shortcuts for common formatting functions which you need to apply to a larger area, like a column. For example, you might like to format a column so all the numbers have two decimal places. Simply highlight the column and hit the relevant shortcut keys. Here is a list with some handy shortcuts to help save time when formatting:
Format numbers to include two decimal places: Ctrl+Shift+1
Format as time: Ctrl+Shift+2
Format as date: Ctrl+Shift+3
Format as currency: Ctrl+Shift+4
Format as percentage: Ctrl+Shift+5
Format in scientific/exponential form: Ctrl+Shift+6