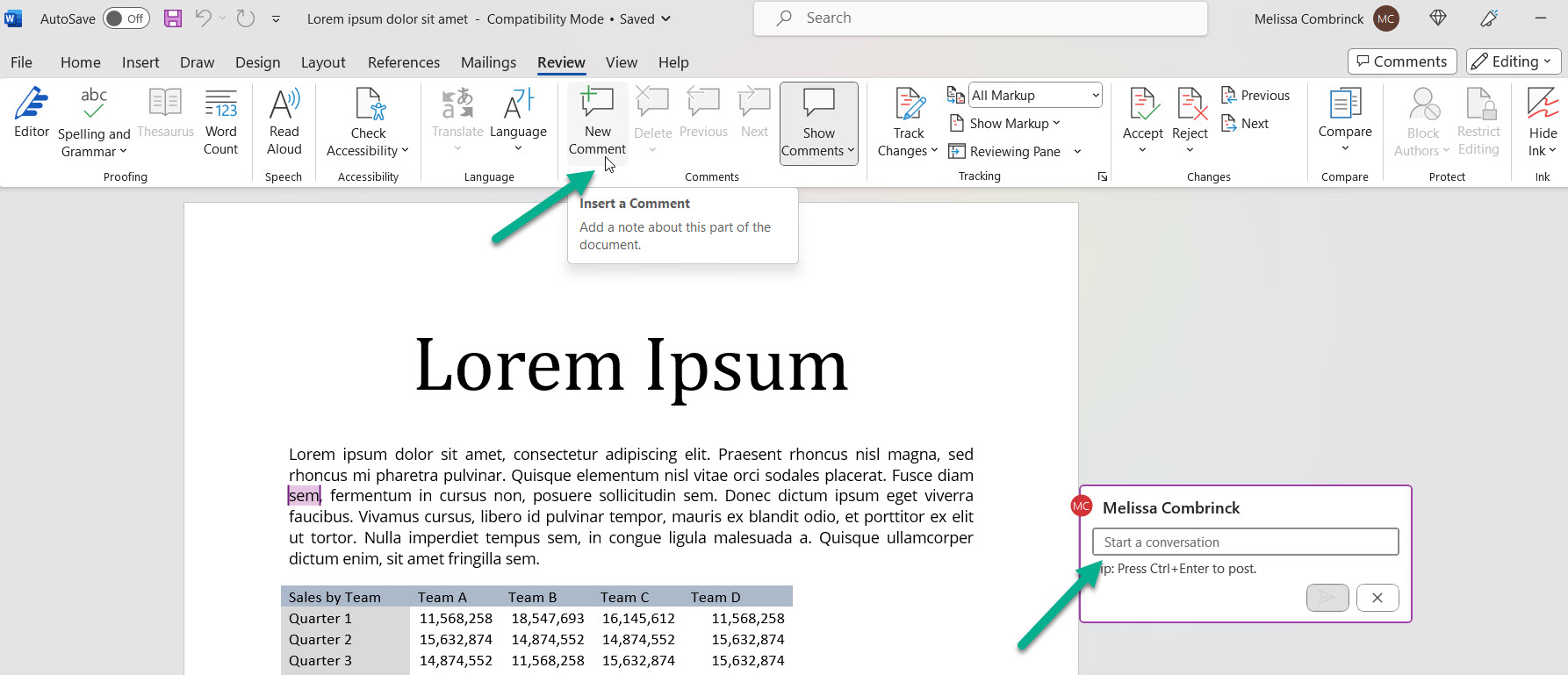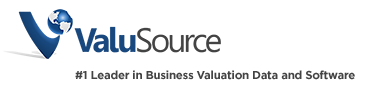Using Track Changes and Comments in Word
When collaborating on documents, take advantage of Word’s “Track Changes” and commenting features to streamline the revision and feedback process. By using “Track Changes,” you can make edits that are clearly visible to others, allowing for easy review and revision management. Additionally, the commenting feature enables you to provide specific feedback or suggestions directly within the document, fostering effective collaboration and enhancing communication among team members.
Using Track Changes
To turn track changes on and off, go to the Review tab. When its set to on, deletions are marked with a strikethrough and additions are underlines. You can also distinguish between author’s changes with different colors.
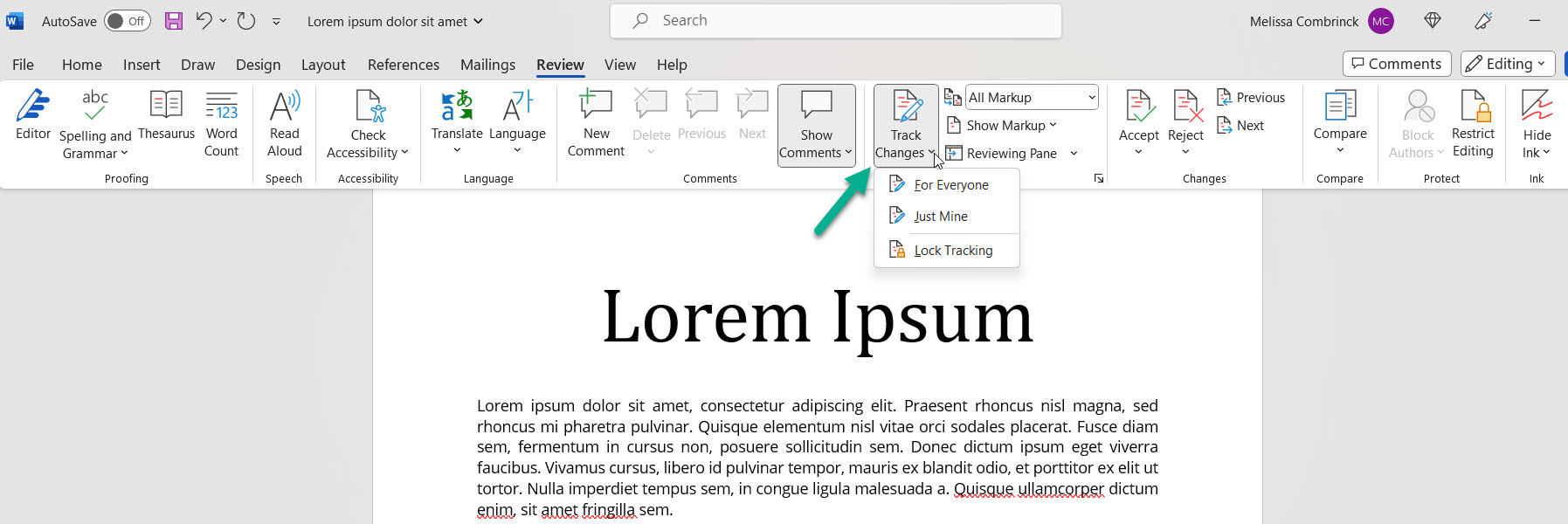
To track only your own changes go to the Review tab, select Track Changes > Just Mine.
To track everyone’s changes – On the Review tab, select Track Changes > For Everyone.
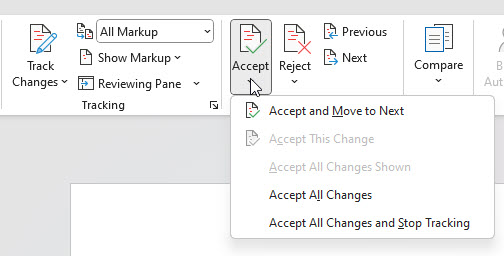
To Accept/Reject the changes, Word gives you the option to go through each change on-by-one or opt to accept all changes.
Adding Comments
To add a comment, navigate to the position where you’d like to add the comment and click New Comment in the ribbon. Now you can type in your comments for others to see.