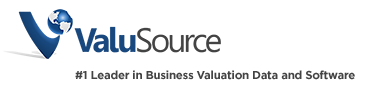Use “Styles” to Control Formatting Consistently and Build Automatic Tables of Contents
Instead of manually adjusting fonts, sizes, and spacing for each section, use Word Styles (e.g., Heading 1, Heading 2) to maintain uniform formatting—and unlock powerful features like automated tables of contents and navigation.
Step 1
Navigate to the Styles pane on the Home tab.
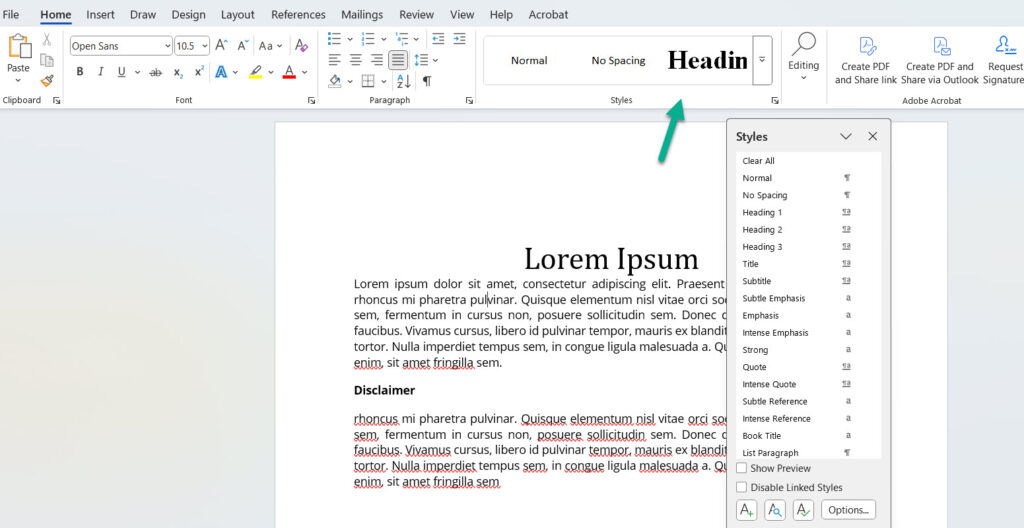
Step 2
Select the copy you would like to format. Then select the style you would like to apply. For example, click “Heading 1” for main section titles.
Use “Heading 2” for sub-sections (like bullet lists under “Implementation”).
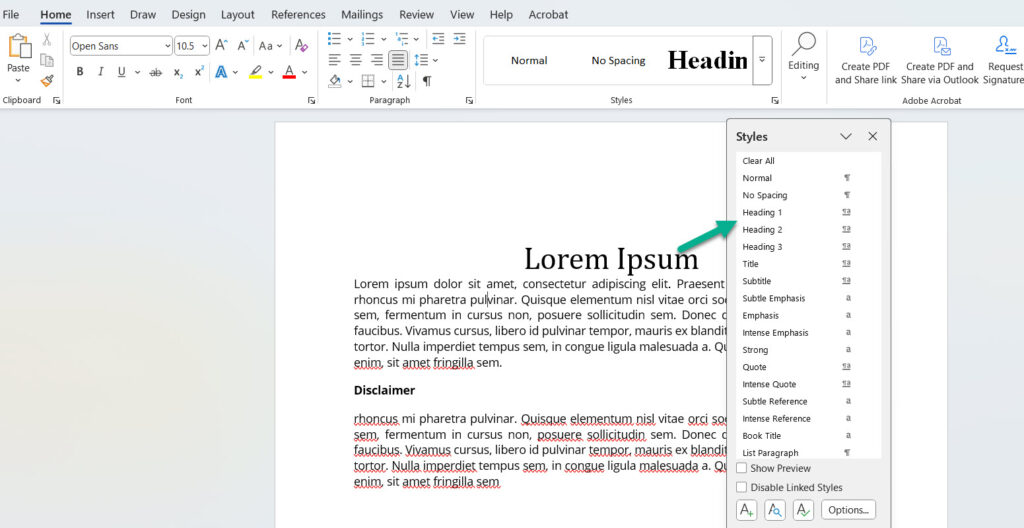
Step 3
Customize the style, right-click the style (e.g., “Heading 1”) in the Styles bar. Choose Modify to change font, size, color, spacing, etc.
Check “New documents based on this template” if you want it saved for future use.
Step 4
Create a Table of Contents, click at the top of your document where you want the TOC to appear. Go to the References tab > click Table of Contents. Choose a built-in option like Automatic Table 1. Word will automatically create a table based on your Headings!
Step 5
To automatically update the TOC, just click on the TOC and select Update Table.